
Вообще, для создания такого рода эффектов я использую специальный плагин. Но, наверное, для кого-то удобнее будет сделать по уроку или приёмах из него.
Для начала открываем наше изображение. 
Переходим Image -> Adjustment -> Shadow/Highlight Изменяем параметры: Делаем дублирование нашего фонового слоя комбинацией клавиш [CTRL+J]
А Режим смешивания [Blend Mode] изменяем на Color Dodge Lелаем дублирование слоя второй раз, но режим смешивания изменяем на Linear Burn Для того что бы изменить цвета по-умолчанию нажимаем клавишу [D],
Переходим Select -> Color range, меняем параметры следующим образом: Затем создаем маску данного слоя И вот, выделение исчезло и вместе с ним все чёрные пятна.
После выбираем маску и делаем следующий тип фильтра: Filter -> Blur -> Gaussian Blur
И его значение выставляем 1 — 5, на ваш вкус и зависимо от разрешения данной фотографии 
Делаем дублирувание слоя Linear Burn и изменяем режим смешивания на Overlay
Потом берем маску слоя и нажимаем клавиши [CTRL+I]Режим смешивания [Blend Mode] ставим на Color Dodge 
После этого ставим Opacity слоя Overlay на 40%, а параметр Linear Burn на 55% 
Делаем цвет переднего плана белым
Делаем дублирувание самого первого слоя и перемещаем его в самый верх, и делаем его невидимым.
Активируем слой Overlay.
Опять делаем Select – Color range
Параметры ставим такие, как в прошлый раз 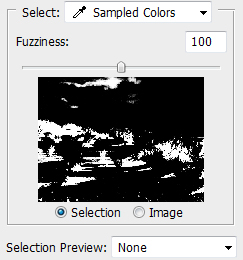
Добавляем маску слоя еще раз
Выбираем маску слоя и применяем фильтр Filter -> Blur -> Gaussian Blur.

Переходим Layer -> New Adjustments Layer -> Gradient Map Делаем градиент приведенный ниже. Удерживаем активным слой с градиентом. CTRL+клик на маске слоя под этим градиентом.
Применяем сочетание клавиш [CTRL+I].
Убираем выделение.
Режим смешивания для этого слоя изменяем на Hard Light.
Opacity, например – 72%: 
По желанию, можно, сделать еще несколько дополнений:
Объединим слои, затем создаем новый.
Потом применяем фильтр Filter -> Render -> Clouds
Сменим режим смешивания на Hue, или другой, и уменьшим непрозрачность этого слоя.
Должно получиться вот такое: 
Советуем почитать:
|