Доброго времени суток уважаемые посетители. Скоро начнется сезон отдыха, и наверняка, многие захотят оставить о этом отдыхе только хорошие впечатления в своей памяти и в этом нам помогут фотографии. Но, к большому сожалению, не всегда полученные снимки нас удовлетворяют… Сегодня я вам покажу как можно убрать досадные мелочи и получить фотографию, которая будет побуждать только хорошие воспоминания.
Вот такой результат мы с вами попытаемся получить:

Открываем нашу фотографию в Photoshop (ctr+O). Вот изначальный вид нашей фотографии:

Для начала давайте мы скроем все проблемные места – прыщи, пятна и т.п на нашем прекрасном лице и теле. Для наших целей нам хорошо подходит инструмент Clone Stamp. Выбираем за образец область для клонирования, область максимально приближенную к проблемной зоне и маскируем ее (для того чтобы «запечатлить» зону клонирования нажимаем Alt).
Если на лице есть большие области, которые нужно подкорректировать, можно взять мягкую кисть (~50px), установить непрозрачность для нее 20-30% и, взяв инструментом Eyedropper tool цвет с подходящего участка зарисовать кистью проблемную область нашей фотографии. Будет выглядеть примерно так:
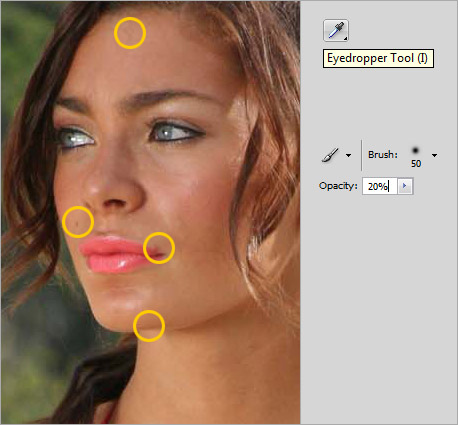
Мы избавились от дефектов на нашей коже. Теперь мы попробуем сделать кожу еще более гладкой:

Делаем дубль нашего слоя. Что бы было понятней, мы будем давать слоям имена в зависимости от примененных нами фильтров. Этот назовем «Surface Blur». К созданному слою применим фильтр размытие : Filter > Blur > Surface Blur с параметрами, указанными ниже:
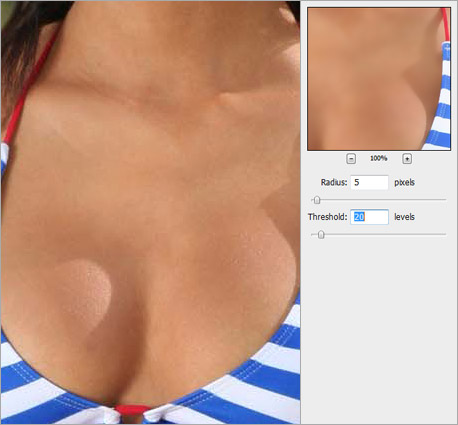
Мы можем изменять эти параметры, но постараемся не потерять естественность нашей фотографии.
С фильтром закончили? Теперь создадим черную маску для этого слоя (нажмем Alt и кликнем по иконке создания маски в палитре слоев). Есть? Дальше нажимаем клавишу D (включаться стандартные цвета для рисования и фона) и выбираем инструмент кисть. Зарисовываем кистью те места на фото, где мы хоиим видеть гладкую кожу. Примерно так:
Общий вид сейчас выглядит примерно так:
Сделаем еще один дубль с первого слоя и перейдем на него. На этом слое мы попытаемся «размыть» фон. Применяем к слою фильтр Filter > Blur > Lens Blur с параметрами, которые показаны ниже:
Включаем маску слоя (кнопку Alt нажимать не нужно) нажимаем клавишу Х, что бы инвертировать цвета для рисования и аккуратно очищаем изображение модели на фото:
В очередной раз дублируем первый слой. Передвигаем его выше всех остальных слоев и выбираем для нашего слоя режим наложения мягкий свет (Blend Mode – Soft Light)
После этого создаем регулирующий слой уровней (Levels Adjustment Layer) с этими параметрами:
Затем создаем слой для регулировки яркости/контраста (Brightness / Contrast Adjustment Layer) и устанавливаем контрастность в 10.
Создаем регулировочный слой для пущей насыщенности нашего слоя (Hue / Saturation Adjustment Layer) и ставим параметр насыщенность (saturation) в -5, как на нашей картинке:

Создаем слой для регулирования кривых (Curves Adjustment Layer). Включаем регулирование по каналам цветов и отрегулируем кривые линии для синего и зеленого цвета примерно так, как видим на примере:
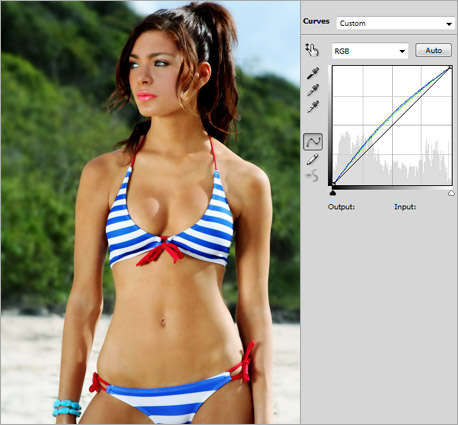
ну вот и наш окончательный результат:
